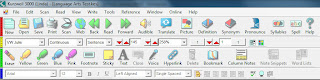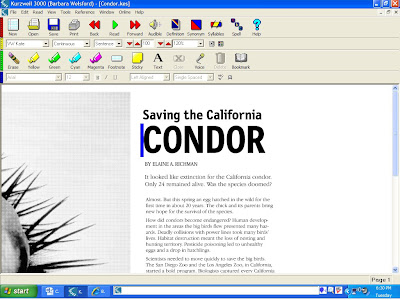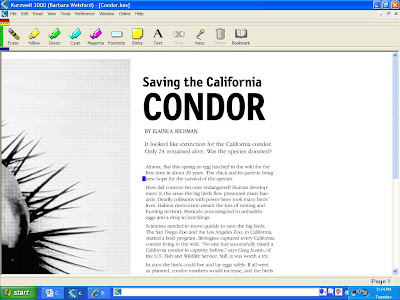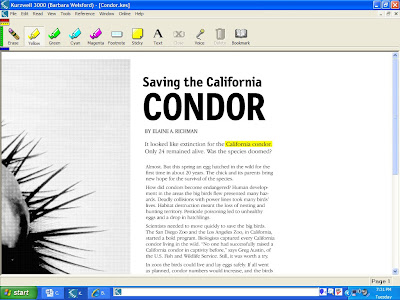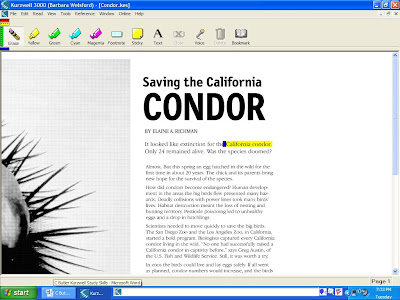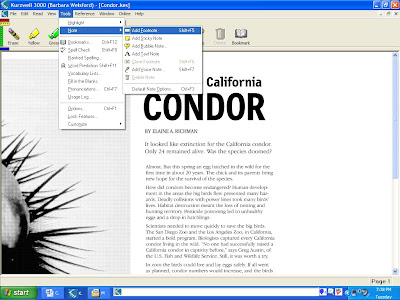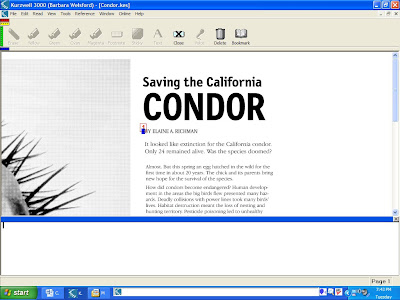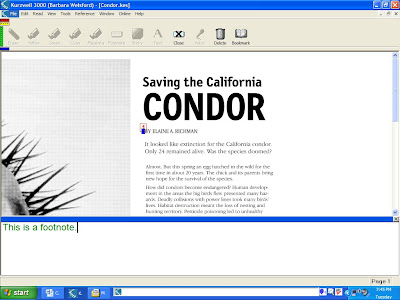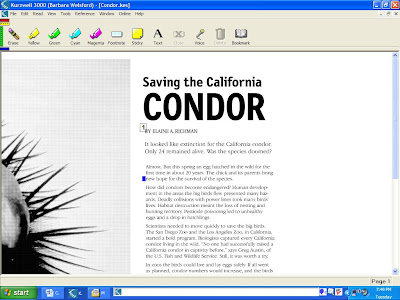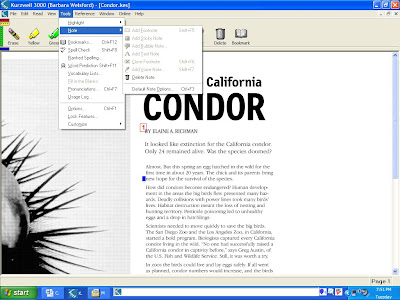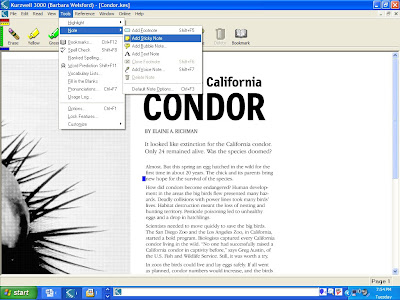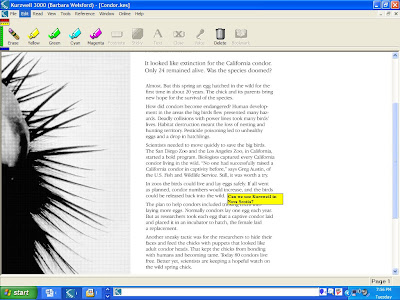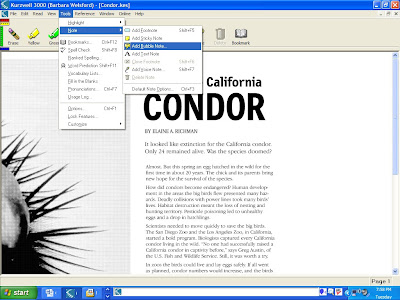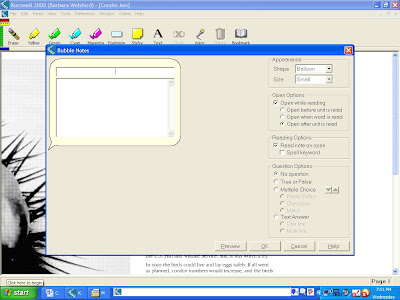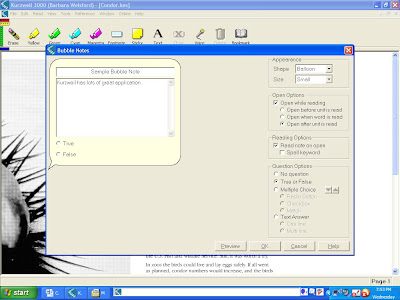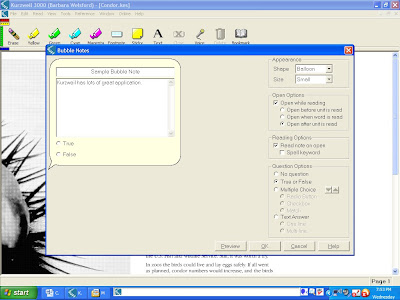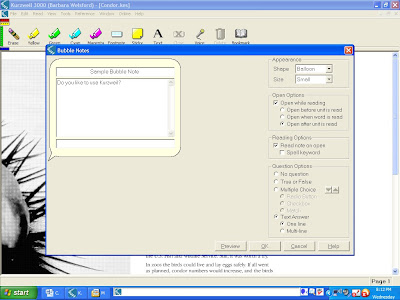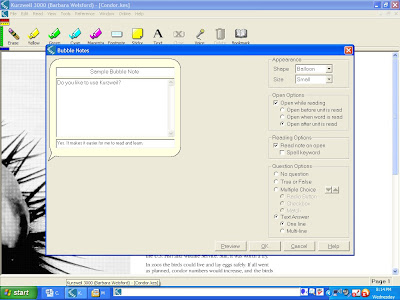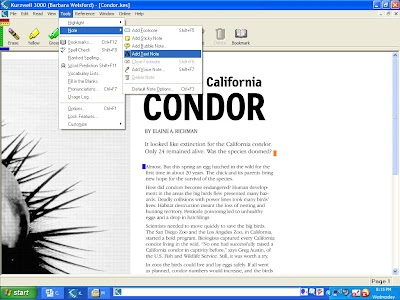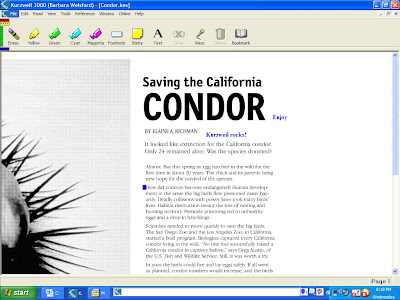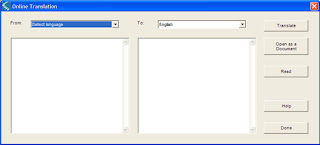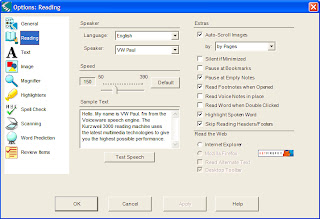Main Toolbar
Open/ Save Documents and files that you create, import and work with in Kurzweil 3000 are stored in*:
Windows Vista, Windows 7 | C:\Users\user name\Documents\KESI\Kurzweil 3000 |
Windows XP | C:\Documents and Settings\username\My Documents\KESI\Kurzweil 3000 |
Older systems | C:\My Documents\Kurzweil Educational SystemsI\Kurzweil 3000\username |
USB | USB Documents folder on the USB drive. If you want to save directly to the computer's hard drive, save the file to the Desktop, then move it to wherever you like. WARNING: If you choose another place on the hard drive, Kurzweil 3000 USB saves the file temporarily and will remove it permanently when you exit the USB product. Audio output files, by default, are saved to the Output Audio folder on the USB drive, but are savable to the Documents folder on your hard drive. |
Scan – To create a new scan document:
1. From the File menu, point to New, and then choose Image File.
A blank image document appears with the
There are no scanned images in this file.
To add an image, press the Scan button.
2. Click the Scan button in the Main toolbar.
As you scan more pages, Kurzweil 3000 automatically adds them to the end of your document. After recognition is complete, you can start reading by clicking the Read button on the toolbar.
Other ways to scan:
Press the F9 key on the keyboard.
Press
CTRL +
ALT +
S, even if you are working in a different program.
Web –
When you use Kurzweil 3000 to read Web sites, you view the site in either Microsoft Internet Explorer or Mozilla Firefox as usual. When you click the
Read button in the Kurzweil 3000
Web toolbar, however, Kurzweil 3000 reads the text of the site aloud as dual highlighting tracks the reading. You can also use Kurzweil 3000 Reference tools while reading Web sites.
To access the Web through Kurzweil 3000:
Click the
Read the Web button in the
Main toolbar.
(Internet Explorer or Firefox) appears on your screen. You'll also see a Kurzweil 3000
Web toolbar. If you are using Internet Explorer, the
Read the Web toolbar appears along the bottom of your monitor. If you are using Firefox, the
Read the Web toolbar is integrated into the browser's toolbar area.
Internet Explorer
Read the Web toolbar:
Mozilla Firefox
Read the Web toolbar:
You can hide the Kurzweil 3000 Firefox Read the Web toolbar by right-clicking on the Read the Web toolbar and deselecting KESI Reader Toolbar. To redisplay the toolbar, right-click in the Firefox menu bar, and select KESI Reader Toolbar.
Notes:
· Once you install the
KESIReader Firefox extension, Firefox displays the
Read the Web toolbar, regardless of whether or not Kurzweil 3000 is running. If you are in Firefox and you want to launch Kurzweil 3000, click the
Read/Pause button on the
Read the Web toolbar.
· Programs that suppress Web site "popups," sometimes known as "popup killers," should be disabled, as they can interfere with Kurzweil 3000 Web interactions.
Back /Forward
1. To move through the text quickly the Back & Forward buttons can be used.
2. By clicking on the Forward button the program stops reading and jumps to the next line. To go back to the previous line, simply press the Back button.
3. Once the curser is at the desired place, click on the read button to resume.
Read
To start or stop reading:
1. Make sure there is a document in the Kurzweil 3000 window. This can be a document you opened, or one you just scanned or typed.
2.
Click the
Read button on the toolbar to start reading. The Read button changes to a Pause button. Click the
Pause button to stop reading. You can click anywhere in the document and start reading again.
3. or
4. On the Read menu, choose Start Reading to start reading, or Pause Reading to stop reading.
After you have stopped reading, you can begin reading again by clicking the Read button on the toolbar or choosing Start Reading from the Read menu.
Audible –
To highlight each unit in a document without reading aloud:
Click the
Audible button on the toolbar. The Audible button changes to a
Silent button.
or
Open the Read menu and choose Silent Reading.
To read out loud again, click the Silent button, or open the Read menu and choose Silent Reading again.
Translate –
Use this feature for quick and easy translation of excerpts or passages of text in one language to another.
This feature requires Internet connection.
To translate text, use the Translate button,
1. Do one of the following:
Select text in an open document, then click the Translate button.
Or click the Translate button, then type text into the Translation dialog.
2. In the Translation dialog, do the following:
In the From list, select the language of the text you want to translate. Leave the option on Detect Language and Kurzweil 3000 selects the language for you.
In the To list, select the language you want the text translated to.
4. If you are typing text for translation, click in the left-hand text box and enter the text. If you had selected text in a document, that text would appear here.
5. Click Translate.
6. To read the translation, click Read.
7. To open the translation in a Kurzweil 3000 document and reuse the translated text, click Open in a Document button. A Kurzweil 3000 text document opens containing the translated text. You can read and reuse the text.
Picture Dictionary –
Kurzweil 3000 supports picture dictionary software from other companies such as Mayer-Johnson (http://www.mayer-johnson.com/) as well as clip art or image libraries. It is possible to set up multiple picture dictionaries to be accessed from within Kurzweil 3000.
To add a Picture Dictionary:
1. Be sure that the picture dictionary software (or clip art or images) is installed on your system, and you know its location. Most programs are installed on your main hard drive (e.g., C:\).
2. Start up Kurzweil 3000.
3. From the Reference / Select Dictionary / Picture Dictionary / Setup menus, open the Picture
Dictionaries dialog box and click New.
4. In the New Picture Dictionary dialog, find and double-click the name of the folder that contains the actual images.
5. To switch to a different drive, select the desired drive from the Drives list.
6. If you do not want to include subfolders, click the Include subfolders checkbox to deselect the option.
7. Click in the Name box and type the desired name for this new picture dictionary addition.
8. Click OK, then click OK again.
Definition –
By putting the curser at the beginning of a word and selecting the dictionary option a user can access a definition for that word. Note: For use by students, the American Heritage Children’s Dictionary should be selected. To do this, select the Reference option. Then, Select Dictionary. You will then be given a list of possible dictionaries.
Synonym –
The synonym option allows the user to quickly identify other words that have the same meaning. This can help students gain a better understanding of the text as well as develop their writing.
Pronounce –
This option allows a user to hear a single word pronounced. Simply highlight the desired word and select the pronounce option.
Syllables –
Users can select the
Syllables option to hear a word pronounced syllabically, to see it broken into syllables, and to see its phonetic spelling. Simply highlight the word and select the option.
Spell –
The Spell option will orally spell a word for users.
Help –
The Help option is a great resource for users, to get detailed information on the many functions of the Kurzweil program.
Extract –
The Extract option allows users to highlight pieces of information and to extract them to make a new file. This is a great way for students to show their comprehension, without the need for them to pick up a pen and put it to paper.
File join –
This option allows users to join two documents into one.
Send to –
By selecting this option users can quickly and easily send their file to another person. This is a great feature for students to pass in finished work to teachers.
Audio Files –
Kurzweil 3000 lets you save text and image documents as either MP3 or WAV audio files.
You can listen to documents saved as audio files with either portable MP3 players or software that supports these formats. The output file can contain either all or portions of the selected document.