Tutorial on how to use the Writing Tool Bar
Note: You may hide or show the writing tool bar by clicking on it.
Version 12 offers numerous enhanced writing supports to help our students, such as:
v reorganized Write menu which allows for easier access to Draft and Brainstorm templates
v A more comprehensive set of graphic organizer writing templates in Brainstorm format
The Writing Path Toolbar
On the writing path tool bar there are standard features that most are familiar with when it comes to formatting written documents. You can change the font style and size; you can underline, bold and italicize words titles etc. One of the best features on the writing path toolbar is the brainstorm feature which provides many graphic organizer templates. The brainstorm feature has a toolbar palette which is very user friendly for students and is similar to Kidspiration.
This tutorial will focus on three very useful features of the writing path toolbar. They are the brainstorming feature, the outline feature with split view, and drafting.
See video Using the Writing Path and Writing Views
When you open the Brainstorm window, a tools palette appears.
You can do the following:
- Create Thoughts in different shapes.
- Use Quick Takes to rapidly create Thoughts.
- Link Thoughts.
- Automatically Arrange Thoughts.
- Add a Note to a Thought.
- Change the properties of the shapes, font color, and color of the diagram background.
See video Using Brainstorm Tools
Outline View
There may be times when you may want to see your written text outline in a graphic format. Because the Outline and Brainstorm are both views of the same Kurzweil 3000 text file, and share the same information, you can go back and forth between the text-based outline and the graphic organizer.
- Select Brainstorm or Outline from the Write menu or from the Right Mouse Button menu.
- Click Brainstorm or Outline button on the Writing toolbar.
- Use the keyboard shortcut CTRL+SHIFT+T.
Switching to Split Screen view:
Once you have your outline, you’re ready to go to the draft stage in the writing process.
Click the Split Screen button in the Writing toolbar. A Split Screen window opens with the Outline in the left pane and the Draft in the right pane. If no Draft exists, the right pane is empty.
When you open the Outline window, an Outline tools palette appears.
The palette allows you to:
- Create topics or key ideas, sub-topics as well as supporting details.
- Quickly re-organize the topics and sub-topics.
- Switch from a variety of different prefix labels, such as Roman Numerals and Legal.
- Add Notes to hold additional information and elaboration, such as quotes and source information.
Drafting
Creating a Blank Draft
- This option is available whether or not you have already created a Brainstorm diagram or an outline using the Outline feature.
- If a Brainstorm diagram and/or Outline exists, the Draft document opens in Split Screen view, with the outline in the left-hand pane, and the draft in the right-hand pane.
- In the newly created draft, you can access the Writing Views – Brainstorm, Outline, and Split Screen views, and the Review checklist, as well as all writing and editing features.
To create a Blank Draft:
- From the Write menu, select New Draft Blank.
- From the Start Writing button in the Writing toolbar, select New Draft Blank.
- Click the New button in the Main toolbar.
See video Working with Draft and Split Screen View
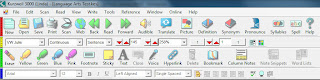




No comments:
Post a Comment